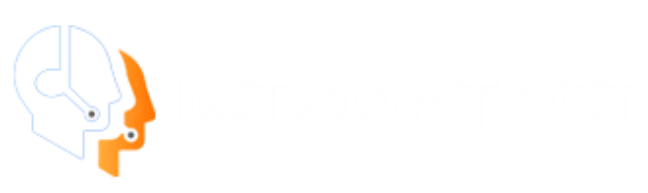ICTContact Admin Guide
Table of Contents
-
- Introduction:………………………………………………………………………………………………………………………….
-
- Requirements To Setup ICTContact:………………………………………………………………………………………..
-
- Operating System:………………………………………………………………………………………………………………….
-
- To Login As Admin:……………………………………………………………………………………………………………….
- Configuration:………………………………………………………………………………………………………………………
- To Login As Admin:……………………………………………………………………………………………………………….
-
- To Login As Agent:………………………………………………………………………………………………………………..
-
- Admin Panel:…………………………………………………………………………………………………………………………
-
- Create Contact Group:……………………………………………………………………………………………………………
- Contact Group:: Add:…………………………………………………………………………………………………………….
- Group Description:……………………………………………………………………………………………………………
- Import Contacts(Optional):…………………………………………………………………………………………………….
- Type of Source:………………………………………………………………………………………………………………..
- Create Contact Group:……………………………………………………………………………………………………………
-
- To Upload Voice Recording:………………………………………………………………………………………………….
- Recording :: Add:………………………………………………………………………………………………………………..
- Recording:………………………………………………………………………………………………………………………
- Message Recording:…………………………………………………………………………………………………………….
- Recording Source:……………………………………………………………………………………………………………….
- To Upload Voice Recording:………………………………………………………………………………………………….
-
- Launch New Campaign:………………………………………………………………………………………………………..
- Campaign :: Add:…………………………………………………………………………………………………………………
- Launch New Campaign:………………………………………………………………………………………………………..
-
- Campaigns:………………………………………………………………………………………………………………………..
- Campaigns Management:……………………………………………………………………………………………………..
- To View Campaign Summary:………………………………………………………………………………………………
- To Check Media Report:…………………………………………………………………………………………………..
- Contact Destination:…………………………………………………………………………………………………………….
- Campaign Results:……………………………………………………………………………………………………………….
- Add New Campaign:…………………………………………………………………………………………………………..
- Agent Campaign:…………………………………………………………………………………………………………………
- Message Campaign:…………………………………………………………………………………………………………….
- SMS Campaign:………………………………………………………………………………………………………………….
- Email Campaign:…………………………………………………………………………………………………………………
- Campaign Summary:……………………………………………………………………………………………………………
- Campaign Default Settings:…………………………………………………………………………………………………..
- Campaigns:………………………………………………………………………………………………………………………..
-
- Contacts:……………………………………………………………………………………………………………………………
- Contacts:…………………………………………………………………………………………………………………………….
- Contact :: List:………………………………………………………………………………………………………………..
- Add New Contact:…………………………………………………………………………………………………………..
- Import Contacts Form:…………………………………………………………………………………………………….
- DNC Contacts:…………………………………………………………………………………………………………………..
- Add New DNC:………………………………………………………………………………………………………………….
- DNC :: Add:……………………………………………………………………………………………………………………
- Contacts:……………………………………………………………………………………………………………………………
-
- Messages:………………………………………………………………………………………………………………………….
- Recordings:………………………………………………………………………………………………………………………..
- To Add New Recording:…………………………………………………………………………………………………..
- SMS:…………………………………………………………………………………………………………………………………
- To Add New Text:…………………………………………………………………………………………………………..
- To Add New Template:……………………………………………………………………………………………………
- Email Footer:………………………………………………………………………………………………………………………
- To Add New Email Footer:………………………………………………………………………………………………
- Dialogue/Script:………………………………………………………………………………………………………………….
- To Add New Dialogue:…………………………………………………………………………………………………….
- Agent Script:…………………………………………………………………………………………………………………..
- Messages:………………………………………………………………………………………………………………………….
-
- Administration:…………………………………………………………………………………………………………………..
- User Management:……………………………………………………………………………………………………………
- To Add New User:………………………………………………………………………………………………………..
- Agent/Extensions:……………………………………………………………………………………………………………..
- To Add New Extension:…………………………………………………………………………………………………
- Create Extensions In Batch:……………………………………………………………………………………………
- Gateways:………………………………………………………………………………………………………………………..
- Inbound DIDs:…………………………………………………………………………………………………………………..
- To Add New DID:…………………………………………………………………………………………………………
- To Create DIDs in Batch:……………………………………………………………………………………………….
- Import new DIDs:…………………………………………………………………………………………………………
- Upload DID list:…………………………………………………………………………………………………………..
- System Configuration:………………………………………………………………………………………………………..
- Web Site:……………………………………………………………………………………………………………………..
- List/Reports:………………………………………………………………………………………………………………..
- Asterisk:………………………………………………………………………………………………………………………
- CNAM:……………………………………………………………………………………………………………………….
- Automatic Answering Machine (AMD):………………………………………………………………………….
- Provisioning:………………………………………………………………………………………………………………..
- Kannel:………………………………………………………………………………………………………………………..
- Campaign:……………………………………………………………………………………………………………………
- ii) Default Campaign Parameters for User:………………………………………………………………………
- Messages:…………………………………………………………………………………………………………………….
- Backup:……………………………………………………………………………………………………………………………
- Administration:…………………………………………………………………………………………………………………..
-
- My Account:…………………………………………………………………………………………………………………….
- My Account:…………………………………………………………………………………………………………………….
- Change Password:…………………………………………………………………………………………………………….
- License Upgrade:………………………………………………………………………………………………………………
- My Account:…………………………………………………………………………………………………………………….
-
- Agent Evaluation:……………………………………………………………………………………………………………..
- Evaluation Form:………………………………………………………………………………………………………………
- To Add New Evaluation Form:……………………………………………………………………………………………
- Agent Evaluation:……………………………………………………………………………………………………………..
- Evaluation Report:…………………………………………………………………………………………………………….
- Evaluation Details:……………………………………………………………………………………………………………
- Agent Evaluation:……………………………………………………………………………………………………………..
ICTContact Admin Guide
1. Introduction:………………………………………………………………………………………………………………………….
ICTContact is advance contact centre solution featuring progressing dialing multi tenant, unified
communication and CRM business automation and integration supporting voice, sms, email,
technol0ogies suitable for contact centres enterprises/entrepreneurs and service providers. ICTContact
offers smart WebRTC (Web Real-Time Communication) agent bases progressive dialing capabilities. It
enables service provider to offer a wide range of contact centre services to their users. It can be scaled
to support thousands of agents also it fits most of the inbound/outbound contact centre scenarios and
business automation, it is simple reliable powerful and provides a user friendly web portal for effective
and efficient communications management.
2. Requirements To Setup ICTContact:………………………………………………………………………………………..
- Server Specs:
- Quad Core 3GHZ
- Ram 4GB
- Hard Disk 200GB
3. Operating System:………………………………………………………………………………………………………………….
- CentOS 7.X
4. To Login As Admin:……………………………………………………………………………………………………………….
• Configuration:
- Once it is installed, open your “Web browser”.
- Enter “Domain Name” or “Ip address” as URL in address bar.
- Login page will appear on screen with required field.
- Enter “User-name”, “Password” in text boxes.
- Click on “Login” button as shown below:
5. To Login As Agent:………………………………………………………………………………………………………………..
- Click on “Agent Login” button.
- Enter “Extension” and “Password” in text boxes.
- Click on “Login” button.
- A window container will displayed on screen that contain list of active campaigns as shown
below: - Agent Panel is available on page to manage activity of agents.
- To make call
- To Receive call
- To transfer Call
- Inbound & Outbound call
- To Check online & Offline contact Status etc.
6. Admin Panel:…………………………………………………………………………………………………………………………
- Main page will appear on screen that displayed “Main Menu” vertically on left side and
“System & Server Status” on right of the page as shown below: - Scroll down the page that displayed campaigns status and details such as:
- On top of main page following button are available, on top of the page.
- Click the “Drop-Down” button, a list will appear you can select language that is suitable for
you. - On left side of page you can directly access the specified options by clicking the buttons such
as:- Create Contact Group
- Upload Voice Recording
- Launch New Campaign
7. Create Contact Group:……………………………………………………………………………………………………………
Contact Group:: Add:…………………………………………………………………………………………………………….
- Click on “Create Contact Group” button, a window form will appear on screen that contains required
fields to add new contact group such as:
• Group Description:
- Title: Write title of “Contact Group” in text box.
- Description: Write description of “Contact Group” in text box.
• Import Contacts(Optional):
Type of Source:………………………………………………………………………………………………………………..
- To select source, click on drop-down button, a list of multiple options will appear on
page. - Select “Contact Without Import” to continue without any source.
- Select “Upload New Contact via file” from list, a command button will appear to
upload a file. - Click on “Choose File” command button, a dialog box will appear on screen to select
document. - Navigate to the location of file on your computer.
- Double clicking or select a file from location and click on “Open” button, file will be
uploaded as shown below: - Select “Copy Contacts from existing Group” from list.
- To select “Source Group” a pick list will will appear on page containing all existing.
- You can select contacts from existing groups as shown below:
- Click on “Save” button to save the settings.
- Click on “Arrow” button to reset the settings.
- Click on “Cancel” button to discard changes as shown below:
8. To Upload Voice Recording:………………………………………………………………………………………………….
Recording :: Add:………………………………………………………………………………………………………………..
- Click on “Upload Voice Recording” button, a window form will appear on screen that contain
required fields, fill the specified fields as such as:
• Recording:
- Recording Name: Write the “Recording Name” in the text box.
- Description: Write the description of recording in the text box.
• Message Recording:
• Recording Source:
- Click the “Drop-Down” button to select recording source, a list appear on screen that
contains couple of options. - Select “Recording File” from list, a command button will appear on page to upload a
file. - Click on “Choose File” command button, a dialog box will appear on screen to select
document.
4.Navigate to the location of file on your computer. - Double clicking or select a file from location and click on “Open” button, file will be
uploaded as shown below: - Select “Text” option from list, a “Text to Recording”text container will appear on
page as shown below: - Click on “Save” button to save the settings.
- Click on “Arrow” button to reset the settings.
- Click on “Cancel” button to discard changes as shown below:
9. Launch New Campaign:………………………………………………………………………………………………………..
Campaign :: Add:…………………………………………………………………………………………………………………
- Click on “Launch New Campaign” button, a window form will appear on screen that
contain required fields, fill the specified fields such as:- Campaign:
- Name: Write the “Name of Campaign” in the text box.
- Message recording: Click the “Plus” icon to record your message as
shown: - Campaign Schedule:
- To Start Campaign:
Click on “Drop-Down” button, a list will appear that contain multiple options. - Immediately:
To start campaign immediately, select “Immediately” from list. - Scheduled and Weekdays:
- To start campaign on “Weekdays”.
- Select “On scheduled Weekdays and time” from list.
- Following check box will appear on page, by click “Check Boxes” you can specify
the days and set the time from pick list to start campaign as shown below:
- Scheduled and Date:
- To start campaign based on “Date and Time”, select “On Scheduled Date and Time”
from list. - Click on “Time and Date Picker” box, a calendar pop-up will appear on screen.
- Select date from calendar pop-up and set the “Time” from pick list as shown below:
- Stop Campaign:
- Click on “Drop-Down” button, a list appear that contains following options:
- Select “On Completion” from list to stop campaign.
- To start campaign based on “Date and Time”, select “On Scheduled Date and Time”
- To stop campaign on scheduled based.
- Click on pick list to set the “Time” to stop campaign.
- 3 rd Party integration:
- Request (Call End):
- Select “None” as shown below:
- Click on “Save” button to save the settings.
- Click on “Arrow” button to reset the settings.
- Click on “Cancel” button to discard changes as shown below:
10. Campaigns:………………………………………………………………………………………………………………………..
- Click on “Campaign” menu button from main menu, list of sub menus will appear on screen
such as:- Campaigns Management
- Campaign Summary
- Campaign Default Settings
Campaigns Management:……………………………………………………………………………………………………..
- Click on “Campaign Management” menu button, a window container will appear that
contains list of completed campaigns and details as shown below:- You can update the information of campaign.
- Click on “Edit” button, a window form will appear on screen that contains required
fields, fill the specified fields such as:
- Campaign :
- Name: Write the campaign name in the text box.
- Campaign Mode: Click on “Drop-Down” button, list of campaign modes will
appear on page such as: - Inbound: In this mode ICTContact will receive incoming calls on published did
numbers and will play Interactive Voice Response (IVR) and connect to
available agents for further communications. - Outbound: In this mode ICTContact will automatically dial numbers from
contact list and on answer, the said call will be connected to available agent for
further communication - Dynamic: In this mode ICTContact will remain in listening mode and wherever
a third party application request a call to a contact using rest API,s, ICTContact
will dial said contact automatically and will connect to available agent.
- Campaign Contacts:
- Contact Group: Click on “Drop-Down” button to select contact group
that being user in campaign as shown: - Repeat Contacts: You can set repetition time to run campaign by writing
in the text box.
- Contact Group: Click on “Drop-Down” button to select contact group
- Delay: Click on “Drop-Down” button to set retry clock time to send
message to any contact: - Caller ID:
- Caller ID Type:
- Click on “Drop-Down” button, a list appear on screen that contain following
options to enter “Caller ID” type from list to use with outgoing calls such as:
- Click on “Drop-Down” button, a list appear on screen that contain following
- User Caller ID
- Anonymous Caller ID
- Custom
- Random Caller List
- Sequential Caller ID list
- Caller ID: Enter “Caller ID” in the text box.
- Caller Name: Write the name of “Caller” in the text box.
- General Options:
- Dialogue/Script: Click on “Drop-Down” button, to choose the script.
- Contact URL: Enter contact URL in the text box.
- Agent/Operator Extension:
- Click on “Drop-Down” button, a list will appear on page that contain following
options to select extension on which calls will be placed as shown below: - The extension may be forwarded to agents or external call center or any IVR system
for further handling of call.
- Click on “Drop-Down” button, a list will appear on page that contain following
- Action on Answering Machine Detection (AMD):
- Click on “Drop-Down” button, a list will appear on page that contain following
options such as: - Disabled: When disabled is selected it ignores answering machine.
- Hangup: When hangup is selected, it detects AMD if found then hang up the
call otherwise continue normally. - Leave Message: When leave message is selected, it detects AMD if found then
play a different message and hangup, it has another field for message recorded
for answeringmachine. - Setting:
- Max Concurrent Channels:
- Write maximum number of concurrent channels in the text box that said
campaign will support” - Max Retires:
- Click on “Drop-Down”, a list will appear that contains numbers.
- Select a number from list to maximum number of retries to contact the said
contact. - Maximum Call Duration:
- Set maximum allowed duration for each call in the text box, after the duration
call will be disconnect automatically. If user is not sure about duration of call let
it be max number so that it does not effect cal conversation.
- Set maximum allowed duration for each call in the text box, after the duration
- Campaign Schedule:
- To Start Campaign: Click on “Drop-Down” button, a list will appear that
contain multiple options. - Immediately: To start campaign immediately, select “Immediately” from list.
- Scheduled and Weekdays:
- To start campaign on “Weekdays”, select “On scheduled Weekdays and time” from
list. - Following check box will appear on page, by click “Check Boxes” you can specify the days and set
the time from pick list to start campaign as shown below:
- To start campaign on “Weekdays”, select “On scheduled Weekdays and time” from
- Scheduled and Date:
- To start campaign based on “Date and Time”, select “On Scheduled Date and Time”
from list. - Click on “Time and Date Picker” box, a calendar pop-up will appear on screen.
- Select date from calendar pop-up and set the “Time” from pick list as shown below:
- To start campaign based on “Date and Time”, select “On Scheduled Date and Time”
- Stop Campaign:
- Click on “Drop-Down” button, a list appear that contains following options:
- Select “On Completion” from list to stop campaign.
- To stop campaign on scheduled based:
- Click on pick list to set the “Time” to stop campaign.
- 3 rd Part integration:
- Request (Call End):
Select “None” as shown below:- Click on “Save” button to save the settings.
- Click on “Arrow” button to reset the settings.
- Click on “Cancel” button to discard changes as shown below:
• To View Campaign Summary:
- Click on “Pencil” button to view campaign results, a window container will open on
screen that displayed how many calls answered and how many calls were failed then you
should see campaign summary as shown below:- Filter Settings:
- Campaign Statistics:
- Campaign Results Detail:
- Campaign Statistics Detail:
- Filer Setting:
- Click on “Drop-Down” button, a list will appear on page, following campaign names
are categorized in the list. - Select campaign from list.
- Click on “Show Report” button, selected campaign detail and result table will be
shown on page:
- Click on “Drop-Down” button, a list will appear on page, following campaign names
To Check Media Report:…………………………………………………………………………………………………..
- Click on “Show Media Report” button, a window form will appear on screen with
required number, fill the specified fields. - Click on “Filter Calls” button as shown below:
- Click on “Reset” button to reset the detail on page:
- Move the cursor on top right side of the page, click on “Export” button to export
current report in comma-separated values (CSV). - Click on “Back Arrow” button to go back to campaign summary.
- Click on “Select Contacts”, a window form will appear on screen with required fields
such as:
• Contact Destination:
- Action:
- Click on “Drop-Down” button to select contact destination, a list of
multiple option will appear on page such as: - Copy Selected Contact into New Group
- Create New Campaign Using Selected Contact
- Mark Select Contact as Pending (Retry in Same Campaign)
- Click on “Drop-Down” button to select contact destination, a list of
- Contact Group Information:
- Title: Write the title of contact group in the text box.
- Description: Write the description of contact group in the text box.
- Campaign Statistics:
- Following check-boxes are available on page.
- Click on check-boxes to select the results.
• Campaign Results:
- Following check-boxes are available on page.
- Click on check-boxes to select campaign results.
- Click on “Done” button to perform selected action on marked contacts as
shown: - Click on “Reset” button to reset contact group selection.
- Click on “Delete” button to discard changes and show campaign summary.
- Click on “Export” button to export campaign report.
- Click on “Print” button to print report summary.
- Click on “Back To Campaign” button to go to the campaign list.
Add New Campaign:…………………………………………………………………………………………………………..
- Move the cursor on top right side of the page.
- Click on “Add New” button, a window container will open on screen that displayed
following options to select the type of campaign such as:
1. Voice Broadcasting:- Agent Campaign
- Message Campaign
2. Fax SMS, Email and Video Broadcasting: - SMS Campaign
- Email Campaign
Agent Campaign:…………………………………………………………………………………………………………………
Click on “Agent Campaign” button to create agent operated campaign, a window form will
appear on screen that contains required fields, fill the specified fields such as:- Campaign :
- Name: Write the campaign name in the text box.
- Campaign Mode: Click on “Drop-Down” button, list of campaign
modes will appear on page such as: - Inbound: In this mode ICTContact will receive incoming calls on
published did numbers and will play Interactive Voice Response (IVR)
and connect to available agents for further communications. - Outbound: In this mode ICTContact will automatically dial numbers
from contact list and on answer, the said call will be connected to
available agent for further communication - Dynamic: In this mode ICTContact will remain in listening mode and
wherever a third party application request a call to a contact using rest
API,s, ICTContact will dial said contact automatically and will connect
to available agent.
- Campaign Mode: Click on “Drop-Down” button, list of campaign
- Name: Write the campaign name in the text box.
- Campaign Contacts:
- Contact Group: Click on “Drop-Down” button to select contact group that
being user in campaign as shown: - Repeat Contacts: You can set repetition time to run campaign by writing in the
text box. - Delay: Click on “Drop-Down” button to set retry clock time to send message to
any contact:
- Contact Group: Click on “Drop-Down” button to select contact group that
- Caller ID:
- Caller ID Type:
Click on “Drop-Down” button, a list appear on screen that contain following
options to enter “Caller ID” type from list to use with outgoing calls such as:- User Caller ID
- Anonymous Caller ID
- Custom
- Random Caller List
- Sequential Caller ID list
- Caller ID: Enter “Caller ID” in the text box.
- Caller Name: Write the name of “Caller” in the text box.
- General Options:
- Dialogue/Script: Click on “Drop-Down” button, to choose the script.
- Contact URL: Enter contact URL in the text box.
- Agent/Operator Extension:
- Click on “Drop-Down” button, a list will appear on page that contain
following options to select extension on which calls will be placed as shown
below: - The extension may be forwarded to agents or external call center or any
IVR system for further handling of call.
- Click on “Drop-Down” button, a list will appear on page that contain
- Action on Answering Machine Detection (AMD):
- Click on “Drop-Down” button, a list will appear on page that contain
following options such as:
- Click on “Drop-Down” button, a list will appear on page that contain
- Disabled: When disabled is selected it ignores answering machine.
- Hangup: When hangup is selected, it detects AMD if found then hang
up the call otherwise continue normally. - Leave Message: When leave message is selected, it detects AMD if
found then play a different message and hangup, it has another field
message recorded for answering machine. - Setting:
- Max Concurrent Channels: Write maximum number of concurrent channels in
the text box that said campaign will support”. - Max Retires: Click on “Drop-Down”, a list will appear that contains numbers,
select a number from list to maximum number of retries to contact the said
contact. - Maximum Call Duration: Set maximum allowed duration for each call in the
text box, after the duration call will be disconnect automatically. If user is not
sure about duration of call let it be max number so that it does not effect cal
conversation.
- Max Concurrent Channels: Write maximum number of concurrent channels in
- Campaign Schedule:
- To Start Campaign: Click on “Drop-Down” button, a list will appear that contain
multiple options. - Immediately: To start campaign immediately, select “Immediately” from list.
- Scheduled and Weekdays:
- To start campaign on “Weekdays”, select “On scheduled Weekdays and time” from
list. - Following check box will appear on page, by click “Check Boxes” you can specify
the days and set the time from pick list to start campaign as shown below:
- To start campaign on “Weekdays”, select “On scheduled Weekdays and time” from
- Scheduled and Date:
- To start campaign based on “Date and Time”, select “On Scheduled Date and Time”
from list. - Click on “Time and Date Picker” box, a calendar pop-up will appear on screen.
- Select date from calendar pop-up and set the “Time” from pick list as shown below:
- To start campaign based on “Date and Time”, select “On Scheduled Date and Time”
- Stop Campaign:
- Click on “Drop-Down” button, a list appear that contains following options:
2 Select “On Completion” from list to stop campaign.
- Click on “Drop-Down” button, a list appear that contains following options:
- To stop campaign on scheduled based.
- Click on pick list to set the “Time” to stop campaign.
- **3 rd Part integration:
- Request (Call End):**
Select “None” as shown below:- Click on “Save” button to save the settings.
- Click on “Arrow” button to reset the settings.
- Click on “Cancel” button to discard changes as shown below:
Message Campaign:…………………………………………………………………………………………………………….
-
- Click on “Message Campaign” button to create a simple message campaign, a
window form will appear on screen that contains required fields, fill the specified
fields such as:- Campaign:
- Name: Write the campaign name in the text box.
- Campaign Mode: Click on “Drop-Down” button, list of campaign
modes will appear on page such as: - Inbound: In this mode ICTContact will receive incoming calls on
published did numbers and will play Interactive Voice Response (IVR)
and connect to available agents for further communications. - Outbound: In this mode ICTContact will automatically dial numbers
from contact list and on answer, the said call will be connected to
available agent for further communication - Dynamic: In this mode ICTContact will remain in listening mode and
wherever a third party application request a call to a contact using rest
API,s, ICTContact will dial said contact automatically and will connect to
available agent.
- Click on “Message Campaign” button to create a simple message campaign, a
- Campaign Contacts:
- Contact Group: Click on “Drop-Down” button to select contact group that
being user in campaign as shown: - Repeat Contacts: You can set repetition time to run campaign by writing in the
text box. - Delay: Click on “Drop-Down” button to set retry clock time to send message to
any contact:
- Contact Group: Click on “Drop-Down” button to select contact group that
- Caller ID:
- Caller ID Type: Click on “Drop-Down” button, a list appear on screen that
contain following options to enter “Caller ID” type from list to use with
outgoing calls such as:- User Caller ID
- Anonymous Caller ID
- Custom
- Random Caller List
- Sequential Caller ID list
- Caller ID Type: Click on “Drop-Down” button, a list appear on screen that
- Caller ID: Enter “Caller ID” in the text box.
- Caller Name: Write the name of “Caller” in the text box.
- General Options:
- Introductory Message: Click on “Drop-Down” button, select “Disable from
list. - Action on DNC: Click on “Drop-Down” button, select “Disable” from list.
- Introductory Message: Click on “Drop-Down” button, select “Disable from
- Action on Answering Machine Detection (AMD):
- Click on “Drop-Down” button, a list will appear on page that contain
following options such as:- Disabled: When disabled is selected it ignores answering machine.
- Hangup: When hangup is selected, it detects AMD if found then hang up the
call otherwise continue normally. - Leave Message: When leave message is selected, it detects AMD if found
then play a different message and hangup, it has another field for message
recorded for answering machine.
- Click on “Drop-Down” button, a list will appear on page that contain
- Setting:
- Max Concurrent Channels: Write maximum number of concurrent
channels in the text box that said campaign will support”. - Max Retires: Click on “Drop-Down”, a list will appear that contains
numbers, select a number from list to maximum number of retries contact the
said contact. - Maximum Call Duration: Set maximum allowed duration for each call in
the text box, after the duration call will be disconnect automatically. If user is
not sure about duration of call let it be max number so that it does not effect
call conversation. - Campaign Schedule:
- To Start Campaign: Click on “Drop-Down” button, a list will appear that
contain multiple options. - Immediately: To start campaign immediately, select “Immediately” from
list. - Scheduled and Weekdays:
- To start campaign on “Weekdays”, select “On scheduled Weekdays and time”
from list. - Following check box will appear on page, by click “Check Boxes” you can
specify the days and set the time from pick list to start campaign as shown
below: - Scheduled and Date:
- To start campaign based on “Date and Time”, select “On Scheduled Date and
Time”from list. - Click on “Time and Date Picker” box, a calendar pop-up will appear on
screen. - Select date from calendar pop-up and set the “Time” from pick list as shown
below: - Stop Campaign:
- Click on “Drop-Down” button, a list appear that contains following options:
- Select “On Completion” from list to stop campaign.
- To stop campaign on scheduled based.
- Click on pick list to set the “Time” to stop campaign.
– 3rd Part integration:
-Request (Call End):
Select “None” as shown below:- Click on “Save” button to save the settings.
- Click on “Arrow” button to reset the settings.
- Click on “Cancel” button to discard changes as shown below:
SMS Campaign:………………………………………………………………………………………………………………….
- Click on “SMS Campaign” button to create “SMS Campaign, a window form will
appear on screen that contains required fields, fill the specified fields such as: - Campaign :
- Name: Write the campaign name in the text box.
- Campaign Mode: Click on “Drop-Down” button, list of campaign
modes will appear on page such as: - Inbound: In this mode ICTContact will receive incoming calls on
published did numbers and will play Interactive Voice Response
(IVR) and connect to available agents for further communications. - Outbound: In this mode ICTContact will automatically dial numbers
from contact list and on answer, the said call will be connected to
available agent for further communication - Dynamic: In this mode ICTContact will remain in listening mode
and wherever a third party application request a call to a contact using
rest API,s, ICTContact will dial said contact automatically and will
connect to available agent.
- Campaign Mode: Click on “Drop-Down” button, list of campaign
- Name: Write the campaign name in the text box.
- Campaign Contacts:
- Contact Group: Click on “Drop-Down” button to select contact group that
will be used in campaign as shown: - Repeat Contacts: Set number of times that said contact will be called , if
you like a contact to be called 100 times again and again, set repeat contact
value to 100. - Delay: Click on “Drop-Down” button to set retry clock time to send message
to any contact:
- Contact Group: Click on “Drop-Down” button to select contact group that
- Caller ID:
- Caller ID Type: Click on “Drop-Down” button, a list appear on screen that
contain following options to enter “Caller ID” type from list to use with
outgoing calls such as:- User Caller ID
- Anonymous Caller ID
- Custom
- Random Caller List
- Sequential Caller ID list
- Caller ID: Enter “Caller ID” in the text box.
- Caller Name: Write the name of “Caller” in the text box.
- Caller ID Type: Click on “Drop-Down” button, a list appear on screen that
- SMS: To select “Text Message”:
- Campaign Schedule:
- To Start Campaign: Click on “Drop-Down” button, a list will appear that
contain multiple options. - Immediately: To start campaign immediately, select “Immediately” from
list.
- To Start Campaign: Click on “Drop-Down” button, a list will appear that
- Scheduled and Weekdays:
- To start campaign on “Weekdays”, select “On scheduled
Weekdays and time” from list.
- To start campaign on “Weekdays”, select “On scheduled
- Following check box will appear on page, by click “Check Boxes”
you can specify the days and set the time from pick list to start
campaign as shown below: - Scheduled and Date:
- To start campaign based on “Date and Time”, select “On
Scheduled Date and Time” from list. - Click on “Time and Date Picker” box, a calendar pop-up will
appear on screen. - Select date from calendar pop-up and set the “Time” from pick list
as shown below: - Stop Campaign:
- Click on “Drop-Down” button, a list appear that contains
following options: - Select “On Completion” from list to stop campaign.
- To stop campaign on scheduled based:
- Click on pick list to set the “Time” to stop campaign.
- 3 rd Part integration:
- Request (Call End):
- Select “None” as shown below:
- Request (Call End):
- Click on “Save” button to save the settings.
- Click on “Arrow” button to reset the settings.
- Click on “Cancel” button to discard changes as shown below:
Email Campaign:…………………………………………………………………………………………………………………
- Click on “Email Campaign” button to create “Email Campaign, a window form will appear on
screen that contains required fields, fill the specified fields such as:- Campaign:
- Name: Write the campaign name in the text box.
- Campaign Mode: Click on “Drop-Down” button, list of
campaign modes will appear on page such as: - Inbound: In this mode ICTContact will receive incoming calls on
published did numbers and will play Interactive Voice Response
(IVR) and connect to available agents for further
communications. - Outbound: In this mode ICTContact will automatically dial
numbers from contact list and on answer, the said call will be
connected to available agent for further communication - Dynamic: In this mode ICTContact will remain in listening mode
and wherever a third party application request a call to a contact
using rest API,s, ICTContact will dial said contact automatically
and will connect to available agent.
- Campaign Mode: Click on “Drop-Down” button, list of
- Name: Write the campaign name in the text box.
- Campaign:
- Campaign Contacts:
- Contact Group: Click on “Drop-Down” button to select contact group that
being user in campaign as shown: - Repeat Contacts: You can set repetition time to run campaign by writing in
the text box. - Delay: Click on “Drop-Down” button to set retry clock time to send message
to any contact:
- Contact Group: Click on “Drop-Down” button to select contact group that
- Caller ID:
- Caller ID Type: Click on “Drop-Down” button, a list appear on screen that
contain following options to enter “Caller ID” type from list to use with
outgoing calls such as:- User Caller ID
- Anonymous Caller ID
- Custom
- Random Caller List
- Sequential Caller ID list
- Caller ID: Enter “Caller ID” in the text box.
- Caller Name: Write the name of “Caller” in the text box.
- Caller ID Type: Click on “Drop-Down” button, a list appear on screen that
- Email: To select “Email Templates”:
- Campaign Schedule:
- To Start Campaign: Click on “Drop-Down” button, a list will appear that
contain multiple options. - Immediately: To start campaign immediately, select “Immediately” from
list. - Scheduled and Weekdays:
- To start campaign on “Weekdays”, select “On scheduled Weekdays and time”
from list. - Following check box will appear on page, by click “Check Boxes” you can
specify the days and set the time from pick list to start campaign as shown
below:
- To start campaign on “Weekdays”, select “On scheduled Weekdays and time”
- Scheduled and Date:
- To start campaign based on “Date and Time”, select “On Scheduled Date
and Time” from list. - Click on “Time and Date Picker” box, a calendar pop-up will appear on
screen. - Select date from calendar pop-up and set the “Time” from pick list as
shown below:
- To start campaign based on “Date and Time”, select “On Scheduled Date
- Stop Campaign:
- Click on “Drop-Down” button, a list appear that contains following
options: - Select “On Completion” from list to stop campaign.
- Click on “Drop-Down” button, a list appear that contains following
- To stop campaign on scheduled based.
- Click on pick list to set the “Time” to stop campaign.
- 3 rd Part integration:
- Request (Call End):
- 3 rd Part integration:
Select “None” as shown below:- Click on “Save” button to save the settings.
- Click on “Arrow” button to reset the settings.
- Click on “Cancel” button to discard changes as shown below:
- Click on “Cancel” button to discard changes and show campaign list as shown below:
- Click on “Refresh” button to refresh the current page.
Campaign Results:……………………………………………………………………………………………………………….
- Click on “Campaign Summary” menu button from main menu to view campaign
results, a window container will open on screen that displayed how many calls
answered and how many calls were failed then you should see campaign
summary as shown below:- Filter Settings:
- Campaign Statistics:
- Campaign Results Detail:
- Campaign Statistics Detail:
- Filer Setting:
- Click on “Drop-Down” button, a list will appear on page, following
campaign names are categorized in the list. - Select campaign from list.
- Click on “Show Report” button, selected campaign detail and result table will
be shown on page: - Click on “Show Media Report” button, a window form will appear on screen with required
number, fill the specified fields. - Click on “Filter Calls” button as shown below:
- Click on “Reset” button to reset the detail on page:
- Move the cursor on top right side of the page, click on “Export” button to export current report
in comma-separated values (CSV). - Click on “Back Arrow” button to go back to campaign summary.
- Click on “Select Contacts”, a window form will appear on screen with required fields such as:
- Contact Destination:
- Action: Click on “Drop-Down” button to select contact destination, a list
of multiple option will appear on page such as:
- Action: Click on “Drop-Down” button to select contact destination, a list
- Contact Destination:
- Copy Selected Contact into New Group
- Create New Campaign Using Selected Contact.
- Mark Select Contact as Pending (Retry in Same Campaign)
- Contact Group Information:
- Title: Write the title of contact group in the text box.
- Description: Write the description of contact group in the text box
- Campaign Statistics:
1. Following check-boxes are available on page.- Click on check-boxes to select the results.
- Campaign Results:
1. Following check-boxes are available on page.- Click on check-boxes to select campaign results.
- Click on “Done” button to perform selected action on marked
contacts as shown:- Click on “Reset” button to reset contact group selection.
- Click on “Delete” button to discard changes and show campaign summary.
- Click on “Export” button to export campaign report.
- Click on “Print” button to print report summary.
- Click on “Back To Campaign” button to go to the campaign list.
- Click on “Done” button to perform selected action on marked
Campaign Default Settings:…………………………………………………………………………………………………..
- Click on “Campaign Default Settings” menu button from menu, a window form
will appear on screen that contains required fields,, fill the specified fields such
as: - Basic Campaign Configurations:
- Key Press Timeout: Set maximum key press time in text box to wait for
user to allow him to press his desired key: - DNC key: Click on “Drop-Down” button, a list of digits will appear,
select one digit as a key to use as DNC key: - Global DNC Group: Click on “Drop-Down” button, a list of multiple
options will appear such as: - Select “Disable”, no action will be taken.
- Select “Enable”, to activate global DNC group.
- Message Reply Key: Click on “Drop-Down”, a list of digits will appears
on page, select one digit as a key to use for message reply. - Auto message Reply: Click on “Drop-Down” button, a list of multiple
options will appear such as: - Select “Disable”, for no action.
- Select “Enable”, to activate auto message reply.
- Max Message Play:
To write number in text box, after this number of repeat tries current IVR
message will be skipped. - Block Call Phone:
Click on “Drop-Down” button, a list of multiple options will appear such
as: - Select “Disable”, for no action.
- Select “Enable”, to activate block cell phone.
- Default Parameters for Campaign:
- Campaign Default Caller ID: Use “Default” as caller ID in text box:
- Campaign Default Caller ID Name: Use “Default” as Caller Name in
text box. - Channels Per Campaign: Use “default” for channels per Campaign:
- Max. Retires: Click on “Drop-Down” button, a list of digits will appear
on page,elect on digit from list, it means max number of retries to contact
the said contact: - Max. Call Duration in Seconds: Use “Default” for maximum number of
seconds for each call: - Max. Ring Time in Seconds: Use “Default” for maximum ring time in
seconds: - Call Monitoring: Click on “Drop-Down” button, a list will appear on
page that contain following options such as: - Default
- No Call Monitoring
- Record Call After Transfer
- Record Complete Call
- Click on “Save” button to save campaign settings:
- Click on “Refresh” button to refresh the configuration:
11. Contacts:……………………………………………………………………………………………………………………………
Click on “Contact” menu button from main menu, following sub-menus will
appear such as:- Contact Groups
- Contacts
- DNC Contacts
- Click on “Contact Groups” menu button, a window container will open on screen that
contain list of all contact group as shown below: - Click on check-boxes to select the contact from list.
- Click the “Delete Selected” button to delete the selected record, a pop-up confirmation
message will appear on top of the page. - Click on “OK” button to delete the record or click on “Cancel” button remain same
changes. - Click on “Drop-Down Arrow” button on right side of page, a list will that contain
following options: - To Configure Contact Record:
- Edit: Click on “Pencil” button, a window form will appear on screen that
contained all configurable fields such as: - Group Description:
- Title: Write title of “Contact Group” in text box.
- Description: Write description of “Contact Group” in text box.
- Import Contacts(Optional):
- Type of Source: To select source, click on drop-down button, a list of multiple
options will appear on page, select “Contact Without Import” to continue without
any source. - Select “Upload New Contact via file” from list, a command button will appear to upload a
file. - Click on “Choose File” command button, a dialog box will appear on screen to select
document. - Navigate to the location of file on your computer.
- Double clicking or select a file from location and click on “Open” button, file will be
uploaded as shown below: - Select “Copy Contacts from existing Group” from list.
- To select “Source Group” a pick list will will appear on page containing all existing.
- You can select contacts from existing groups as shown below:
- Click on “Save” button to save the settings.
- Click on “Arrow” button to reset the settings.
- Click on “Cancel” button to discard changes as shown below:
- Click on “View Contacts” button from list, a window form will appear on screen that contains
required fields, fill the specified fields such as:- Filter Settings:
- Contact Group: Click on “Drop-Down” button, a list will appear on
page that contain contact groups, select “Contact Group” from list. - Name: Write the name of user in the text box.
- Phone: Enter the contact number in the text box:
- Filer: Click on “Drop-Down” button, multiple options are available in
the listsuch as:- No Filter
- Invalid Contact
- Duplicate Contacts
- Contact Group: Click on “Drop-Down” button, a list will appear on
- Filter Settings:
- Select one option from list and click on “Search” button, list of filtered contacts will be shown
below on page: - Click on “Reset” button to reset the settings:
- Click on check-boxes to select the contact from list.
- Click the “Delete Selected” button to delete the selected record, a pop-up confirmation message
will appear on top of the page. - Click on “OK” button to delete the record or click on “Cancel” button remain same changes.
- Add New Contact: Click on “Add New” button, a window form will appear
on screen that contains required fields to add new contact such as: - Personal Information:
- First Name: Write “First Name” in text box.
- Description: Write “Second Name” in text box
- Add New Contact: Click on “Add New” button, a window form will appear
- Contact Addresses:
- Phone Number: Write “Phone Number” in text box.
- E-Mail: Write “E-Mail Address” in the text box.
- Address: Write “Address” in the text box.
- Groups: To select “Related Group” a pick list displayed on page
containing all existing groups:
You can select contacts from existing groups as shown below:- Custom data: Type custom value in the text boxes:
- Comments/Description: Write comments in the text box:
- Click on “Save” button to save the settings.
- Click on “Arrow” button to reset the settings.
- Click on “Cancel” button to discard changes as shown below:
- Click on “Import” button, a window container will appear on screen that contain required fields,
fill the specified fields such as: - Import Contacts Form:
- Type of Source:
- To select source, click on drop-down button, a list of multiple options will appear on
page as shown below: - Select “Upload New Contact via file” from list, a command button will appear to
upload a file. - Click on “Choose File” command button, a dialog box will appear on screen to select
document. - Navigate to the location of file on your computer.
- Double clicking or select a file from location and click on “Open” button, file will be
uploaded as shown below:
- Select “Copy Contacts from existing Group” from list.
- To select “Source Group” a pick list will will appear on page containing all existing.
- You can select contacts from existing groups as shown below:
- Import Contacts Into:
- Target Group:
- Click on “Drop-Down” button to select the group:
- Target Group:
- Click on “Save” button to save the settings.
- Click on “Arrow” button to reset the settings.
- Click on “Cancel” button to discard changes as shown below:
- Click on “Refresh” button to refresh the contact list:
- Click on “Export” button to export current report in comma-separated value (CSV).
- Click on “DNC” button to apply DNC on contact to remove from campaign:
- Click on “Filter Contact” from list, a window form will appear that contain required fields, fill
the specified fields such as: - Contact Filer:
- Phone Number: Select “Phone Number” from drop-down list:
- E-Mail Address: Select “Email Address” from drop-down list:
- CNAM Filter:
- CNAM Record: Click on “Drop-Down” button, a list will appear on
page that contain following options such as:- Doesn’t Matter
- Invalid or no CNAM record
- NO CNAM record
- Invalid record
- CNAM Record: Click on “Drop-Down” button, a list will appear on
- Select one option from list as CNAM record as shown below:
- Contact Type: Click on “Drop-Down” button, a list will appear on page that
contain following options such as: - Doesn’t Matter
- Land-line
- Wireless/Mobile
- Pager
- VOIP
- Other
- Select one option from list as shown below:
- Ported Contacts: Click on “Drop-Down” button, a list will appear on page
that contain following options such as: - Doesn’t Matter
- Ported
- Not Ported
- Select one option from list as shown below:
- Filter Contacts:
- Do Not Call Registry (DNC): Click on “Drop-Down” button, a list will
appear on page that contain following options, select one option from list as
shown below: - Duplicate Contacts: Click on “Drop-Down” button, a list will appear on
page that contain following options such as:- Doesn’t Matter
- Duplicate Phone Number
- Duplicate Email Address
- Select one option from list as shown below:
- Which Copy of Duplicate: Click on “Drop-Down” button, a list will appear
on page that contain following options, select one option from list as shown
below: - Click on “Save” button to save the settings.
- Click on “Arrow” button to reset the settings.
- Click on “Cancel” button to discard changes as shown below:
- Click on “Start CNAM” button to start a process to create or update CNAM database for
selected contact group: - Click on “Reset CNAM” button to drop all CNAM records associated with the selected contact
group:- To Add New Campaign: Move the cursor on top right side of page.
Click on “Add New” button to create new campaign, a window form
with appear on screen that contain required fields, fill the specified fields
such as: - Group Description:
- Title: Write title of “Contact Group” in text box.
- Description: Write description of “Contact Group” in text box
- Import Contacts(Optional):
- Type of Source: To select source, click on drop-down button, a list of
multiple options will appear on page, select “Contact Without Import” to
continue without any source.
- To Add New Campaign: Move the cursor on top right side of page.
- Select “Upload New Contact via file” from list, a command button will appear to upload a
file. - Click on “Choose File” command button, a dialog box will appear on screen to select
document. - Navigate to the location of file on your computer.
- Double clicking or select a file from location and click on “Open” button, file will be
uploaded as shown below: - Select “Copy Contacts from existing Group” from list.
- To select “Source Group” a pick list will will appear on page containing all existing.
- You can select contacts from existing groups as shown below:
- Click on “Save” button to save the settings.
- Click on “Arrow” button to reset the settings.
- Click on “Cancel” button to discard changes as shown below:
Contacts:
Contact :: List:………………………………………………………………………………………………………………..
Click on “Contacts” menu button from menu, a window form will appear on screen
that contains required fields, fill the specified fields such as:- Filter Settings:
- Contact Group:
- Click on “Drop-Down” button, a list will appear on page that contain contact
groups, select “Contact Group” from list.- Name: Write the name of user in the text box:
- Phone: Enter the contact number in the text box:
- Filer: Click on “Drop-Down” button, multiple options are available in the
list such as:
- Click on “Drop-Down” button, a list will appear on page that contain contact
- Contact Group:
- No Filter
- Invalid Contact
- Duplicate Contacts
- Select one option from list and click on “Search” button, list of filtered contacts will be shown
below on page: - Click on “Reset” button to reset the settings:
- Click on check-boxes to select the contact from list.
- Click the “Delete Selected” button to delete the selected record, a pop-up confirmation message
will appear on top of the page. - Click on “OK” button to delete the record or click on “Cancel” button remain same changes.
Add New Contact:…………………………………………………………………………………………………………..
Click on “Add New” button, a window form will appear on screen that contains
required fields to add new contact such as:
Personal Information:- First Name: Write “First Name” in text box.
- Description: Write “Second Name” in text box
- Contact Addresses:
- Phone Number: Write “Phone Number” in text box.
- E-Mail: Write “E-Mail Address” in the text box.
- Address: Write “Address” in the text box.
- Groups: To select “Related Group” a pick list displayed on page
containing all existing groups: - You can select contacts from existing groups as shown below:
- Custom data : Type custom value in the text boxes:
- Comments/Description: Write comments in the text box:
- Click on “Save” button to save the settings.
- Click on “Arrow” button to reset the settings.
- Click on “Cancel” button to discard changes as shown below:
- Click on “Import” button, a window container will appear on screen that contain required fields,
fill the specified fields such as:
Import Contacts Form:…………………………………………………………………………………………………….
- Type of Source: To select source, click on drop-down button, a list of
multiple options will appear on page as shown below: - Select “Upload New Contact via file” from list, a command button will appear to upload a file.
- Click on “Choose File” command button, a dialog box will appear on screen to select
document. - Navigate to the location of file on your computer.
- Double clicking or select a file from location and click on “Open” button, file will be uploaded
as shown below: - Select “Copy Contacts from existing Group” from list.
- To select “Source Group” a pick list will will appear on page containing all existing.
- You can select contacts from existing groups as shown below:
- Import Contacts Into:
- Target Group: Click on “Drop-Down” button to select the group:
- Import Contacts Into:
- Click on “Save” button to save the settings.
- Click on “Arrow” button to reset the settings.
- Click on “Cancel” button to discard changes as shown below:
- Click on “Refresh” button to refresh the contact list:
- Click on “Export” button to export current report in comma-separated value (CSV).
- Click on “DNC” button to apply DNC on contact to remove from campaign:
DNC Contacts:…………………………………………………………………………………………………………………..
Click on “DNC Contacts” menu button from main menu, a window container will displayed o
screen that contain list of DNC as shown below:- Click on check-boxes to select the contact from list.
- Click the “Delete Selected” button to delete the selected record, a pop-up confirmation message
will appear on top of the page. - Click on “OK” button to delete the record or click on “Cancel” button remain same changes.
Add New DNC:………………………………………………………………………………………………………………….
DNC :: Add:……………………………………………………………………………………………………………………
- Move the cursor “Add New” button on top right side of page.
- Click on “Add New” button, a window form will appear that contain
required fields, fill the specified fields such: - DNC Group:
- To select DNC group, click on “Drop-Down” button, a list will appear
that contain following options such as:
- To select DNC group, click on “Drop-Down” button, a list will appear
- User DNC Group
- Global DNC Group
- Personal Information:
- First Name:
- Last Name
- DNC Addresses:
- Phone Number
- Address
- Comments/Remarks:
- Description: Write description about DNC in the text box:
- Click on “Save” button to save the settings.
- Click on “Arrow” button to reset the settings.
- Click on “Cancel” button to discard changes as shown below:
- Click on “Import” button to import new DNC, a window form will appear on screen that
required fields, fill the specified fields such as: - Import DNC:
- Upload DNC File:
- Click on “Choose File” command button, a dialog box will appear on
screen to select document. - Navigate to the location of file on your computer.
- Double clicking or select a file from location and click on “Open”
button, file will be uploaded as shown below: - Import into:
- Click on “Drop-Down” button, a list will appear on page that contain
following option, select any option to import DNC as shown below:
- Click on “Drop-Down” button, a list will appear on page that contain
- Click on “Save” button to save the settings.
- Click on “Arrow” button to reset the settings.
- Click on “Cancel” button to discard changes as shown below:
- Click on “Refresh” button to refresh the DNC list:
- Click on “Export” button to export current report in comma-separated values (CSV).
12. Messages:………………………………………………………………………………………………………………………….
Click on “Messages” menu button from main menu, following sub-menus will displayed such
as:- Recordings
- SMS
- Email Templates
- IVR
- Email Footers
- Intergrations
- Dialogue/Scripts
Recordings:
- Click on “Recordings” menu button, a window container will appear on screen
that contains list of recordings and details as shown below: - Click on check-boxes to select the contact from list.
- Click the “Delete Selected” button to delete the selected record, a pop-up confirmation message
will appear on top of the page. - Click on “OK” button to delete the record or click on “Cancel” button remain same changes.
To Add New Recording:…………………………………………………………………………………………………..
- Move the cursor on “New Recording” on top right side of the page.
- Click on “New Recording” button, a window form will appear on screen with required fields, fill the
specified fields such as:- Recording:
- Recording Name:
- Description:
- Message Recording:
- Recording Source:
- Click the “Drop-Down” button to select recording source, a list appear on screen
that contains couple of options such as: - Select “Recording File” from list, a command button will appear on page to
upload a file.
- Click the “Drop-Down” button to select recording source, a list appear on screen
- Recording Source:
- Click on “Choose File” command button, a dialog box will appear on screen to select
document. - Navigate to the location of file on your computer.
- Double clicking or select a file from location and click on “Open” button, file will be uploaded
as shown below: - Select “Text” option from list, a “Text to Recording”text container will appear on page as
shown below: - Click on “Save” button to save the settings.
- Click on “Arrow” button to reset the settings.
- Click on “Cancel” button to discard changes as shown below:
SMS:
- Click on “SMS” menu button from main menu, a window container will appear
on screen that contain list of texts as shown below: - Click on check-boxes to select the contact from list.
- Click the “Delete Selected” button to delete the selected record, a pop-up confirmation message
will appear on top of the page. - Click on “OK” button to delete the record or click on “Cancel” button remain same changes.
To Add New Text:…………………………………………………………………………………………………………..
- Move the cursor on “Add Text” on top right side of the page.
- Click on “Add Text” button, a window form will appear on screen that contain required
fields, fill the specified fields such as: - Text:
- Text Line:
- Description:
- SMS Message:
- List of “Tokens” are available on the page.
- User can use “Tokens” while creating on “SMS”. “Tokens” are useful when
customer specific information is required such as:- Customers Name
- SMS Message:
- Customers Address
- Customers Email Address
Following pattern is allowed for using “Tokens” such as:- [Contact’s First Name]
- [Contact’s Phone Number]
Whenever above pattern is used it means first name of contact will be replaced at this place. Similarly
you can use all fields as “Tokens”. Following is a list of “Tokens” that can be used in “SMS Messages”
as shown below:
- Click on “Save” button to save the settings.
- Click on “Arrow” button to reset the settings.
- Click on “Cancel” button to discard changes as shown below:
- Email Templates:
- Click on “Email Templates” menu button from main menu, a window container
will appear on screen that contain list of texts as shown below:
- Click on “Email Templates” menu button from main menu, a window container
- Email Templates:
- Click on check-boxes to select the contact from list.
- Click the “Delete Selected” button to delete the selected record, a pop-up confirmation message
will appear on top of the page. - Click on “OK” button to delete the record or click on “Cancel” button remain same changes.
To Add New Template:……………………………………………………………………………………………………
- Move the cursor on “New Template” on top right side of the page.
- Click on “New Template” button, a window form will appear on screen that contain required
fields. “Email Template” is a sample email that where user ca provide subject of the email,
email body, alternate email body user custom tokens in place of receivers name and contact info
etc. - Once “Email Template” is complete user can use it to send its contact list:
- Template Name: Write the name of “Template” in the text box as it appear in the
campaign form. - Description: Write description of “Template” in the text box:
- Template Name: Write the name of “Template” in the text box as it appear in the
- Email Message:
- Subject: Subject line of the email that user needed.
- Message Body: Write message in the Text box to send.
- Alternate Message:
- Attachment:
- To attach a file/image, click on “Choose File” command button, a dialog box will
appear on screen to select document. - Navigate to the location of file on your computer.
- Double clicking or select a file from location and click on “Open” button, file
will be uploaded as shown below: - Using “Tokens” in Email Templates:
- “Tokens” are useful when customer specific information is required, following
pattern is allowed for using “Tokens” in email templates:
- “Tokens” are useful when customer specific information is required, following
- [Contact First-Name]
- [Contact Phone Number]
Whenever above pattern is used it means first name of contact will be replaced at this place, following
is a list of “Tokens” that can be used in “Email Templates” as shown below:
Email Footer:………………………………………………………………………………………………………………………
- Click on “Email Footer” menu button from main menu, a window container will appear on
screen that contain list of texts as shown below: - Click on check-boxes to select the contact from list.
- Click the “Delete Selected” button to delete the selected record, a pop-up confirmation message
will appear on top of the page. - Click on “OK” button to delete the record or click on “Cancel” button remain same changes.
To Add New Email Footer:………………………………………………………………………………………………
- Move the cursor on “New Email Footer” on top right side of the page.
- Click on “New Email Footer” button, a window form will appear on screen that contain
required fields, fill the specified fields such as:- Email Footer Info
- Footer Name/Title
- Description
- Email Footer Details
- Footer Message
- Alternative Footer Message
- Click on “Save” button to save the settings.
- Click on “Arrow” button to reset the settings.
- Click on “Cancel” button to discard changes as shown below:
Dialogue/Script:
- Click on “Dialogue/Script” menu button from main menu, a window container will appear on
screen that contain list of texts as shown below: - Click on check-boxes to select the contact from list.
- Click the “Delete Selected” button to delete the selected record, a pop-up confirmation message
will appear on top of the page. - Click on “OK” button to delete the record or click on “Cancel” button remain same changes.
To Add New Dialogue:…………………………………………………………………………………………………….
1, Move the cursor on “Add Dialogue” on top right side of the page.- Click on “Add Text” button, a window form will appear on screen that contain required
fields, fill the specified fields such as:- Dialogue:
- Dialogue Name:
- Description:
Agent Script:…………………………………………………………………………………………………………………..
- Dialogue/Script:
- List of “Tokens” are available on the page.
- User can use “Tokens” while creating on “SMS”. “Tokens” are useful when customer
specific information is required such as:- Customers Name
- Customers Address
- Customers Email Address
Following pattern is allowed for using “Tokens” such as:- [Contact’s First Name]
- [Contact’s Phone Number]
Whenever above pattern is used it means first name of contact will be replaced at this place. Similarly
you can use all fields as “Tokens”. Following is a list of “Tokens” that can be used in “SMS Messages”
as shown below:
- Click on “Save” button to save the settings.
- Click on “Arrow” button to reset the settings.
- Click on “Cancel” button to discard changes as shown below:
13. Administration:…………………………………………………………………………………………………………………..
- Click on “Administration” menu button from main menu, following sub-menus will
displayed such as:- User Management
- Agents/Extensions
- Gateways
- Inbound DIDs
- System Configuration
- System Configuration
- Backup
User Management:……………………………………………………………………………………………………………
- Click on “User Management” menu button from menu, a window container will
appear on screen that contain list of users as shown below: - Click on check-boxes to select the contact from list.
- Click the “Delete Selected” button to delete the selected record, a pop-up
confirmation message will appear on top of the page. - Click on “OK” button to delete the record or click on “Cancel” button remain same
changes. - Click on “Drop-Down” button on right side of page, a list will appear that contain
following options such as:- Edit
- Resources
- Assign Extensions
- Assign DIDs
- Click on “Edit” button, a window form will appear on screen that contain required
fields, fill the specified fields such as:
- Click on “Edit” button, a window form will appear on screen that contain required
- User Name:
- Status: Click on “Drop-Down” button, select active from list.
- User Role: To select “Role” a pick list will appear on page containing all
available roles.
You can select any of from available list as shown below:
- Password:
- Retype Password:
- Pin Code:
– Personal Contact Info:
- First & Last Name
- Phone
- Mobile
- Street Address
- Company
- Country
Click on “Drop-Down” list, Select “Country” name from list. - Locale Settings:
- Timezone Offset: Click on “Drop-Down” list, Select “Timezone” from list.
- Language: Click on “Drop-Down” list, Select suitable “Language” to
understand from list.
- Click on “Save” button to save the settings.
- Click on “Arrow” button to reset the settings.
- Click on “Cancel” button to discard changes as shown below:
▪ Resources: Click on “Resources” button from list, a window form will appear on
screen that contain required fields such as:- Allowed Time Slot To Run Campaign
- Range From
- Range To
Click on “Drop-Down” button to set time to run campaign as shown below:
- Allowed Weekdays:
- To start campaign on “Weekdays”, select “On scheduled Weekdays and time”
from list. - Following check box will appear on page, by click “Check Boxes” you can
specify the days and set the time from pick list to start campaign as shown
below:
- To start campaign on “Weekdays”, select “On scheduled Weekdays and time”
- Permissions:
- Following check box are available on page, by clicking “Check Boxes” you can
allow campaign type to start campaign as shown below:
- Following check box are available on page, by clicking “Check Boxes” you can
- Click on “Save” button to save the settings.
- Click on “Arrow” button to reset the settings.
- Click on “Cancel” button to discard changes as shown below:
- Assign Extension:
- Click on “Assign Extension” button from list, a window container will appear on
screen that contain following options such as: - List of Assigned Extensions:
- You can remove any record from list, click on check-boxes to select the record.
- Click the “Remove Selected” button to remove the selected record, a pop-up will appear on top
of the page with confirmation message. - Click the “OK” button or click “Cancel” button to remain same changes.
- List of Available Extensions:
- List of available extensions displayed, click on check-boxes to select the
extension. - Click the “Assign Selected” button to assign the extension as shown
below:
- List of available extensions displayed, click on check-boxes to select the
- List of Available Extensions:
- Click on “Refresh” button to refresh the extension list:
- Click on “Cancel” button to discard changes and show user list:
- Assign DIDs:
- Click on “Assign DIDs” button from list, a window container will appear on
screen that contain following options such as: - List of Assigned DIDs
- List of Available DIDs
- Click on “Assign DIDs” button from list, a window container will appear on
- You can remove any record from list, click on check-boxes to select the record.
- Click the “Remove Selected” button to remove the selected record, a pop-up will appear on top
of the page with confirmation message. - Click the “OK” button or click “Cancel” button to remain same changes.
- List of Available DID:
- List of available DIDs displayed on page, click on check-boxes to select the
DIDs. - Click the “Assign Selected” button to assign the DIDs as shown below:
- Click on “Refresh” button to refresh the extension list:
- Click on “Cancel” button to discard changes and show user list:
To Add New User:………………………………………………………………………………………………………..
- Move the cursor on “New User” on top right side of page.
- Click on “New User” button, a window form will appear on screen that contain required fields, fill
the specified fields such as:- User Name
- Status: Click on “Drop-Down” button, select active from list
- User Role: To select “Role” a pick list will appear on page containing all available
roles, select any of from available list as shown below:
- Password:
- Retype Password:
- Pin Code:
▪ Personal Contact Info:- First & Last Name
- Phone
- Mobile
- Street Address
- Company
- Country
Click on “Drop-Down” list, Select “Country” name from list.
- Locale Settings:
- Timezone Offset: Click on “Drop-Down” list, Select “Timezone” from list.
- Language: Click on “Drop-Down” list, Select suitable “Language” to
understand from list.
- Click on “Save” button to save the settings.
- Click on “Arrow” button to reset the settings.
- Click on “Cancel” button to discard changes as shown below:
Agent/Extensions:
- Click on “Agent/Extensions” menu button from menu, a window container will appear on
screen that contain list of extensions and detail as shown below: - Click on check-boxes to select the contact from list.
- Click the “Delete Selected” button to delete the selected record, a pop-up confirmation message
will appear on top of the page. - Click on “OK” button to delete the record or click on “Cancel” button remain same changes.
- Click on “Edit” button, a pop-up form will appear on screen that contain all configurable fields
such as:- Extension:
- Agent Name
- Agent Number
- Extension:
- Agent:
- Web Phone
- SIP
- IAX
- Secret/Password
- Click on “Save” button to save the settings.
- Click on “Arrow” button to reset the settings.
- Click on “Cancel” button to discard changes as shown below:
To Add New Extension:…………………………………………………………………………………………………
- Move the cursor on “New Extension” on top right side of page.
- Click on “New Extension” button, a pop-up form will appear on screen that contain required
fields, fill the specified fields such as:- Extension:
- Agent Name
- Agent Number
- Forward:
- Click on “Drop-Down” button, a list will appear on page, user can forward any
extension to external call center or IVR system.
- Agent:
- Web Phone
- SIP
- IAX
- Secret/Password
- Click on “Save” button to save the settings.
- Click on “Arrow” button to reset the settings.
- Click on “Cancel” button to discard changes as shown below:
Create Extensions In Batch:……………………………………………………………………………………………
- Move the cursor on “New Extension” on top right side of page.
- Click on “New Extension” button, a pop-up form will appear on screen that contain required fields,
fill the specified fields such as:
- Extension:
- Agent Name
- Extension Range: Set extension range in text box.
- Forward: Click on “Drop-Down” button, a list will appear on page, user can forward
any extension to external call center or IVR system. - Agent:
- Web Phone
- SIP
- IAX
- Secret/Password
- Click on “Save” button to save the settings.
- Click on “Arrow” button to reset the settings.
- Click on “Cancel” button to discard changes as shown below:
Gateways:
- Click on “Gateways” menu button from main menu, a window container will displayed on
screen that contain list of Trunks as shown below: - Click on check-boxes to select the contact from list.
- Click the “Delete Selected” button to delete the selected record, a pop-up confirmation message
will appear on top of the page. - Click on “OK” button to delete the record or click on “Cancel” button remain same changes.
- Click on “Edit” button, a window form will appear on screen that contain required fields, fill the
specified fields such as: - Trunk:
- Trunk Name:
- Type: Click on “Drop-Down” button, select type from drop-down list:
- Status: To status for trunk, select active or disable from drop-down list:
- Wright: Weight sets priority of trunk. Trunk will lower values will be
preferred from others while doing route selection Node: Select the type
of nodes. - Technical Information’s :
- Following check-boxes are available to select gateway type shown below:
- Outbound Configuration:
- CPS limit: Select the CPS limit.
- Max Channel Capacity: Number of Maximum channel allowed.
- Dial Prefix: If any prefix required by this trunk
- Caller ID:
- Caller ID format: Select the format caller ID
- Title Format: Select the title
- Trunk Configuration:
- Protocol Type: Select protocol type from drop-down list. IAX or SIP
- Register String: Only if asked or required by trunk
- Setting: Type, Host, User and Password for connecting to this trunk
- Dial String (Default):
- Click on “Save” button to save the settings.
- Click on “Arrow” button to reset the settings.
- Click on “Cancel” button to discard changes as shown below:
- To Add New Trunk:
- Move the cursor on “New Trunk” on top right of the page.
- Click on “New Trunk” button, a window form will appear on screen that contain
required fields, fill the specified such as:
- Trunk:
- Trunk Name:
- Type: Click on “Drop-Down” button, select type from drop-down list:
- Status: To status for trunk, select active or disable from drop-down list:
- Weight: Weight sets priority of trunk. Trunk will lower values will be preferred
from others while doing route selection Node: Select the type of nodes. - Technical Information’s : Following check-boxes are available to select
gateway type shown below: - Outbound Configuration:
- CPS limit: Select the limit Max.
- Channel Capacity: Number of Maximum channel allowed
- Dial Prefix: If any prefix required by this trunk.
- Caller ID:
- Caller ID format: Select the format caller I
- Title Format: Select the title
- Trunk Configuration:
- Protocol Type: Select protocol type from drop-down list. IAX or SIP.
- Register String: Only if asked or required by trunk.
- Setting: Type, Host, User and Password for connecting to this trunk.
- Dial String (Default):
- Click on “Save” button to save the settings.
- Click on “Arrow” button to reset the settings.
- Click on “Cancel” button to discard changes as shown below:
Inbound DIDs:…………………………………………………………………………………………………………………..
- Click on “Inbound DIDs” menu button from menu, a window container will displayed on
screen that contain list of all DIDs as shown below: - Click on check-boxes to select the contact from list.
- Click the “Delete Selected” button to delete the selected record, a pop-up confirmation message
will appear on top of the page. - Click on “OK” button to delete the record or click on “Cancel” button remain same changes.
To Add New DID:…………………………………………………………………………………………………………
- Move the cursor on “New DID” on top right side of page.
- Click on “New DID” button, a pop-up form will appear on screen that contain required fields, fill the
specified fields such as:- DID Number
- Description
- DID Application:
- Assigned to: Click on “Drop-Down” button, select “Available to Users” from drop-
down list: - Click on “Save” button to save the settings.
- Click on “Arrow” button to reset the settings.
- Click on “Cancel” button to discard changes as shown below:
To Create DIDs in Batch:……………………………………………………………………………………………….
- Move the cursor on “Create DIDs in Batch” on top right side of page.
- Click on “Create DIDs in Batch” button, a pop-up form will appear on screen that contain
required fields, fill the specified fields such as:- DID Range: Set DID range in text box:
- Description
- DID Application:
- Assigned to : Click on
“Drop-Down” button, select
“Available to Users” from
drop-down list:
- DID Range: Set DID range in text box:
- Click on “Save” button to save the settings.
- Click on “Arrow” button to reset the settings.
- Click on “Cancel” button to discard changes as shown below:
Import new DIDs:…………………………………………………………………………………………………………
- Move the cursor “Import” on top right side of page.
- Click on “Import” button, a pop-up form will appear on screen that contain required fields, fill the
specified fields such as:
Upload DID list:…………………………………………………………………………………………………………..
- To upload DID list, click on “Choose File” command button, a dialog box will appear on
screen to select document. - Navigate to the location of file on your computer.
- Double clicking or select a file from location and click on “Open” button, file will be
uploaded as shown below: - DID Application:
- Assigned to: Click on “Drop-Down” button, select “Available to Users” from drop-down list:
- Click on “Refresh” button to refresh the did list:
- Click on “Save” button to
save the settings.
- Click on “Save” button to
- Click on “Arrow” button to reset the settings.
- Click on “Cancel” button to discard changes as shown below:
System Configuration:………………………………………………………………………………………………………..
- Click on “System Configuration” menu button from menu, a window container will appear on
screen. - A Menu bar displayed on top of page that contain following options for system configuration as
shown below:
Web Site:……………………………………………………………………………………………………………………..
Click on “Web Site” menu button from menu bar, following configurable fields will appear on
page:- It allows admin to change various options related to the Web site URLs and appearance.
- Website Title allows to set custom title of Broadcasting.
- Domain Name allows to set custom host/domain name. This option creates a link at title/logo of
ICTContact header. - Website base URL tells where on the web server ICTContact can be located (directory path at web
server). - Front page URL allows to set custom first page title. It can be helpful to redirect user to some
custom page. - Website cookie Name is the cookie (temporary text file) that is stored at the client machine.
- Default Language allows to set default language for ICTContact system.
- Running As tells the status of the ICTContact system whether it is demo or live_h)TTS
engine_select the type.- Click on “Save” button to save the settings.
- Click on “Refresh” button to refresh the configuration.
List/Reports:
- Set options to display lists and reports.
1. Items per page: - Items to display in a list at a time (pagination).
2. Amount Precision: - Display amount (currency) digits of precision.
- Click on “Save” button to save the settings.
- Click on “Refresh” button to refresh the configuration.
Asterisk:
- It tells the configuration options for connecting to the asterisk server.
1. AMI Host: - IP address (alias) where database is hosted.
2. AMI Port: - Port of the database to connect to.
3. AMI Username: - Name of the user to connect to asterisk.
4. AMI Password: - Password of the above user to connect to asterisk.
5. TTS engine:
- Select the type from drop-down list.
6. Monitor QoS: - As enabled or disabled.
- Click on “Save” button to save the settings.
- Click on “Refresh” button to refresh the configuration.
CNAM:
- It tells the configuration for SS7 in server:
- Enable:
Select “Enable” or “Disable” to activate CNAM. - SS7 Provider:
Select telecommunication standard from drop-down list. - Expiry (Second).
Set time duration time to update CNAM record. - API URL:
Write API URL in the text box. - API Key:
Write API key in the Text box. - API Username:
Write API Username in the Text box. - API Password:
Write API Password in the Text box. - Phone Prefix:
Write format of phone number to set phone prefix. - Max. Concurrent Requests:
Click on “Drop-Down” button to select max concurrent requests from list: - Click on “Save” button to save the settings.
- Click on “Refresh” button to refresh the configuration.
Automatic Answering Machine (AMD):………………………………………………………………………….
- Click on “Automatic Answering Machine” from menu bar.
- To configure AMD following fields will appear on page such as:
- Checking Silence Duration(3500):
- Greeting(1800):
- After Greeting(1200):
- Total Time(5000):
- Minimum Length(120):
- Silence Length(50):
- Maximum Words(4):
- Silence Threshold(256):
- Click on “Save” button to save the settings.
- Click on “Refresh” button to refresh the configuration.
Provisioning:
- Click on “Provisioning” button from menu bar.
- To configure “Phone Provisioning” following fields will appear on page such as:
- Host:
- SIP Port:
- Wss Port :
- Click on “Save” button to save the settings.
- Click on “Refresh” button to refresh the configuration.
Kannel:
It tells the configuration options for connecting to the kannel server.1. Kannel Host:
IP address (alias) where kannel is hosted.
2. Kannel Port:
Port of the database to connect to.
3. Kannel Username:
Name of the database user to connect to kannel.
4. Kannel Password:
Password of the above user to connect to kannel.
5. URL path for send SMS:
Path to the send SMS library of Kannel.
6. Kannel Message Size:
Size of the Kannel message.
- Click on “Save” button to save the settings.
- Click on “Refresh” button to refresh the configuration.
Campaign:
i) General Campaign Configurations:
It allow to configure global options for all the campaigns.1. Maximum Survey question:
Maximum number of questions allowed in per survey campaign.
2. Maximum Subscription offers:
Maximum number of offers allowed in per Subscription campaign.
3. Caller ID Format:
Sets default caller id for outbound campaigns. Admin can set any value here and it will be used
as global caller id. Admin can also use tokens (variables) here such as [campaign:caller-id]. It
tells system to use caller id set by individual campaign.
4. Caller ID Name Format:
Set default caller id title for outbound campaigns. Similar to above, admin can use any value or
token ([campaign:caller-id_name]) in this field
5. Caller ID Format Transfer:
Set caller id on transfer. For example, when call is transferred to call center / Agents. Admin can
use [contact:phone] to show call recipients phone number when they are transferred to agents.
6. Caller ID Name Format for Transfer:
Set caller id on transfer. For example, when call is transferred to call center / Agents. Admin can
use [contact:first_name contact:last_name] to show call recipients phone number when they are
transferred to agents.7. Channel Incremental:
Per step channel incremental while increasing or decreasing channels of running campaigns.
ii) Default Campaign Parameters for User:
1. Key press Timeout:
Max time to wait for user to allow him to press his desired key.
2. DNC Key:
Call recipient will have to press this key on his dial pad to add his number to DNC.
3. Global DNC :
If enabled then contact will be checked again.
4. Message Replay Key:
Call recipient will have to press this key on his dial pad when he wants to receive current IVR
message.
5. Auto Message Replay:
If call recipient fail to reply then automatically repeat IVR message.
6. Max Message Replay:
After this number of repeat tries current IVR message will be skipped.
7. Block Cell:
Select the number to disable or enable.
8. Channel per Campaign:
Maximum number of channels for each campaign.
9. Max Allowed Call Retries:
Set maximum number of call retries option. If set to disabled, then Max Retries option will not
be displayed on campaign form.
10. Repeat Contacts:
Set how contact will be repeated to dial. Whether to repeat all contacts or just repeat those
which are marked fail on previous attempt.
11. Call monitoring:
Number of calls monitoring- Click on “Save” button to save the settings.
- Click on “Refresh” button to refresh the configuration.
Messages:
- Invalid message recording:
- Please select a recorded message, which will be played when user failed to enter
valid option.
- Please select a recorded message, which will be played when user failed to enter
- Click on “Save” button to save the settings.
- Click on “Refresh” button to refresh the configuration.
Backup:
- Click on “Backup” menu button from menu, a window form will appear that contain required
fields to create backup.
Fill the specified fields such as:- Folder/Directory:
- Select mass for backup:
- Click on “Drop-Down” button to select mass for backup, a list will appear on page that
containfollowing options, select one option from list as shown below:- Backup Server Access:
- IP Host name:
- Port:
- Username:
- Login password to remote server:
- Folder Name:
- Click on “Create Backup” button to create and save a new backup as shown below:
14. My Account:…………………………………………………………………………………………………………………….
- Click on “My Account” menu button from main menu, following sub-menus will appear on
screen such as:- My Account
- Change Password
- License Upgrade
My Account:…………………………………………………………………………………………………………………….
- Click on “My Account” menu button from menu, a window container will displayed on
screen that contain account information as shown below: - Move the cursor on “Edit” on top right side of page.
- Click on “Edit” button, a window form will open that contain following fields that are
configurable such as:- Personal Contact Info:
- First & Last Name
- Phone
- Mobile
- Street Address
- Company
- Country
- Click on “Drop-Down” list, Select “Country” name from list.
- Settings:
- Timezone Offset: Click on “Drop-Down” list, Select “Timezone” from list.
- Language: Click on “Drop-Down” list, Select suitable “Language” to
understand from list. - Theme: Select theme from drop-down list:
- Settings:
- Click on “Refresh” button to refresh the account list.
- Click on “Save” button to save the settings.
- Click on “Arrow” button to reset the settings.
- Click on “Cancel” button to discard changes as shown below:
- Move the cursor on “Access Key” button top right side of the page.
- Click on “Access Key” button to get access key for account as shown below:
Change Password:…………………………………………………………………………………………………………….
- Click on “Change Password” menu button to create password, a pop-up form will appear on
screen that contain required fields, fill the specified fields such as:- New Password
- Verify Password
- Pic Code
- Click on “Save” button to save the settings.
- Click on “Arrow” button to reset the settings.
- Click on “Cancel” button to discard changes as shown below:
License Upgrade:………………………………………………………………………………………………………………
- Click on “License Upgrade” button from menu, a window container will appear on screen
that contain following fields, fill the specified fields to for license registration that are as
follows:- Registered to:
- Name/Company: Enter the name of organization in the text box.
- E-Mail Address: Enter user email address in the text box.
- Main Network: Select main network.
- License: Enter license key in the text box.
- Registered to:
- Click the “Register” to get register with ICT Contact.
- Click on “Reset” button to reset the registration.
15. Agent Evaluation:……………………………………………………………………………………………………………..
- Click on “Agent Evaluation” menu button from main menu, following sub-menus will appear
on screen as shown below:
Evaluation Form:………………………………………………………………………………………………………………
- Click on “Evaluation Form” menu button from menu, a window container will appear on
screen that contain list of evaluation forms and detail as shown below: - Click on check-boxes to select the contact from list.
- Click the “Delete Selected” button to delete the selected record, a pop-up confirmation
message will appear on top of the page. - Click on “OK” button to delete the record or click on “Cancel” button remain same changes.
- Click on “Edit” button, a pop-up form will appear on screen that contain all configurable
fields, fill the specified fields such as:- Evaluation Form Info:
- Form Title:
- Description:
- Click on “Save” button to save the settings.
- Click on “Arrow” button to reset the settings.
- Click on “Cancel” button to discard changes as shown below:
- Click on “View Items” button to view evaluations items in the form:
To Add New Evaluation Form:……………………………………………………………………………………………
- Move the cursor on “New Form” on top right of side of page.
- Click on “New Form” button, a window form will appear on screen that contain required
fields, fill the specified fields such as:- Evaluation Form Info:
- Form Title:
- Description:
- Click on “Refresh” button to refresh the evaluation form list:
- Click on “Save” button to save the settings.
- Click on “Arrow” button to reset the settings.
- Click on “Cancel” button to discard changes as shown below:
Agent Evaluation:……………………………………………………………………………………………………………..
- Click on “Agent Evaluation” menu button from menu, a window container will appear on
screen that contain following fields to evaluate the performance of the agents according to
selected date, fill the following fields such as:- Filter Settings
- Company Name
- User: Click on “Drop-Down” button, select user from drop-down list.
- Agent/Extension: Click on “Drop-Down” button, select “Agent/Extension” from
drop-down list. - Date: Select date in text box to filter out the results.
- Click on “Search” Button, list of call detail report will be displayed below of the page:
- Click on “Reset” button to reset the settings.
- Click on “Refresh” button to refresh the agent evaluation.
- Click on “Flag For Evaluation” button, a window container will appear on screen that contain
required fields, fill the specified fields to search and flag matching calls for evaluation as shown
below: - Click on “Filter And Flag Evaluation” button for “Search and Flag matching calls for
evaluation”: - Click on “Reset” button to reset the evaluation form.
- Click on “Cancel” button to discard changes and show evaluation list:
Evaluation Report:…………………………………………………………………………………………………………….
- Click on “Evaluation Report” menu button from menu, a window container will appear on
screen that contain following fields to evaluate the performance of the agents according to
selected date.
Fill the following fields such as:
- Filter Settings:
- Company Name:
- User: Click on “Drop-Down” button, select user from drop-down list.
- Agent/Extension: Click on “Drop-Down” button, select “Agent/Extension”
from drop-down list. - Date: Select date in text box to filter out the results.
- Click on “Search” Button, list of call detail report will be displayed below of the page:
- Click on “Reset” button to reset the settings.
- Click on “Refresh” button to refresh the page.
- Click on “Print” button to print the evaluation report.
- Click on “Export” button to export evaluation report in CSV.
Evaluation Details:……………………………………………………………………………………………………………
- Click on “Evaluation Details” menu button from menu, a window container will appear on
screen that contain following fields to evaluate the performance of the agents according to
selected date.
Fill the following fields such as:- Filter Settings:
- Company Name
- User: Click on “Drop-Down” button, select user from drop-down list.
- Agent/Extension: Click on “Drop-Down” button, select “Agent/Extension”
from drop-down list. - Date: Select date in text box to filter out the results.
- Click on “Search” Button, list of call detail report will be displayed below of the page.
- Click on “Reset” button to reset the settings.
- Click on “Refresh” button to refresh the page.
- Click on “Print” button to print the evaluation report.
- Click on “Export” button to export evaluation report in CSV.